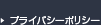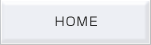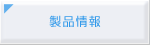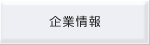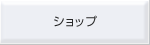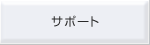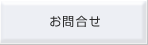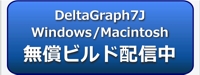HOME >DeltaGraph / グラフ作成ソフト >クイックガイド Windows グラフ編集1
基本的なグラフィックの編集
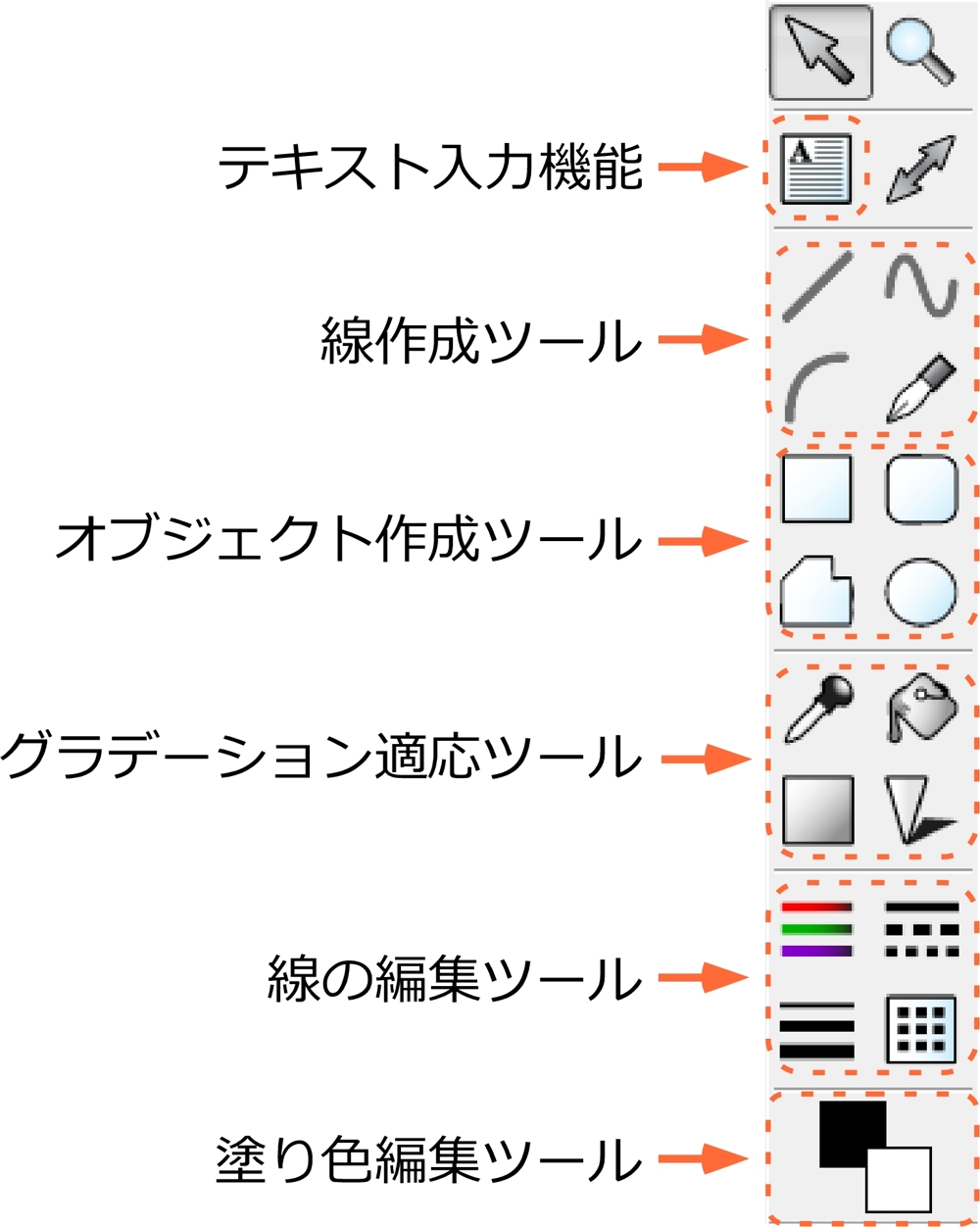
「テキスト入力機能」…テキストの直接入力を行います
「線作成ツール」…直線/曲線/フリーハンドラインの作成に利用します
「オブジェクト作成ツール」…円/多角形オブジェクトの作成に利用します
「線の編集ツール」…線の色/幅/点線の編集を行います
*線の幅「無し」の選択により非表示の設定が可能です
「グラデーション適応ツール」…グラデーションの適応/影の作成を行います
「塗り色編集ツール」…塗り色の編集を行います。
*後ろ面の塗り色はグラデーション利用時に利用します
軸の編集
DeltaGraph7ではグラフの種類により軸の編集内容が異なります。
ここでは基本的な「値」で表示される2次グラフの編集項目を紹介します。
編集ウィンドウの表示
1.編集を行うグラフを選択します。
2.グラフメニューより「軸」にカーソルを合わせXorY軸を選択します。
3.軸の編集ウィンドウが起動します。
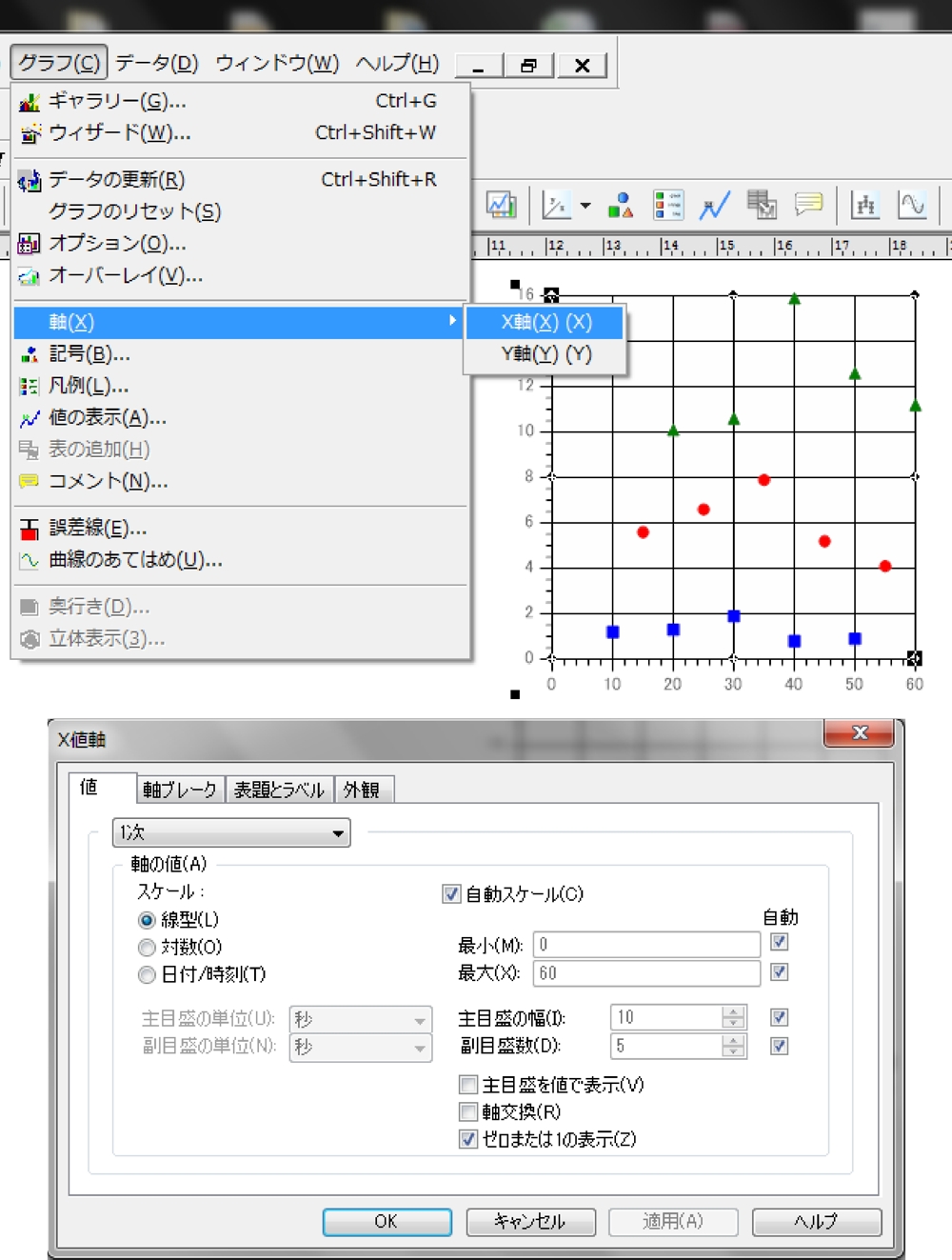
値タブ

「スケール」…軸の形態を選択します
「最小/最大」…自動のチェックを外すことで、任意の数値を入力できます
「主目盛の幅/副メモリ数」…主目盛の間隔、それに伴う副メモリの数を設定できます
「主目盛を値で表示」…主目盛の値表示を行います
「軸交換」…軸の方向を変更します
「ゼロまたは1の表示」…軸値のスタートが0以外の時に利用します
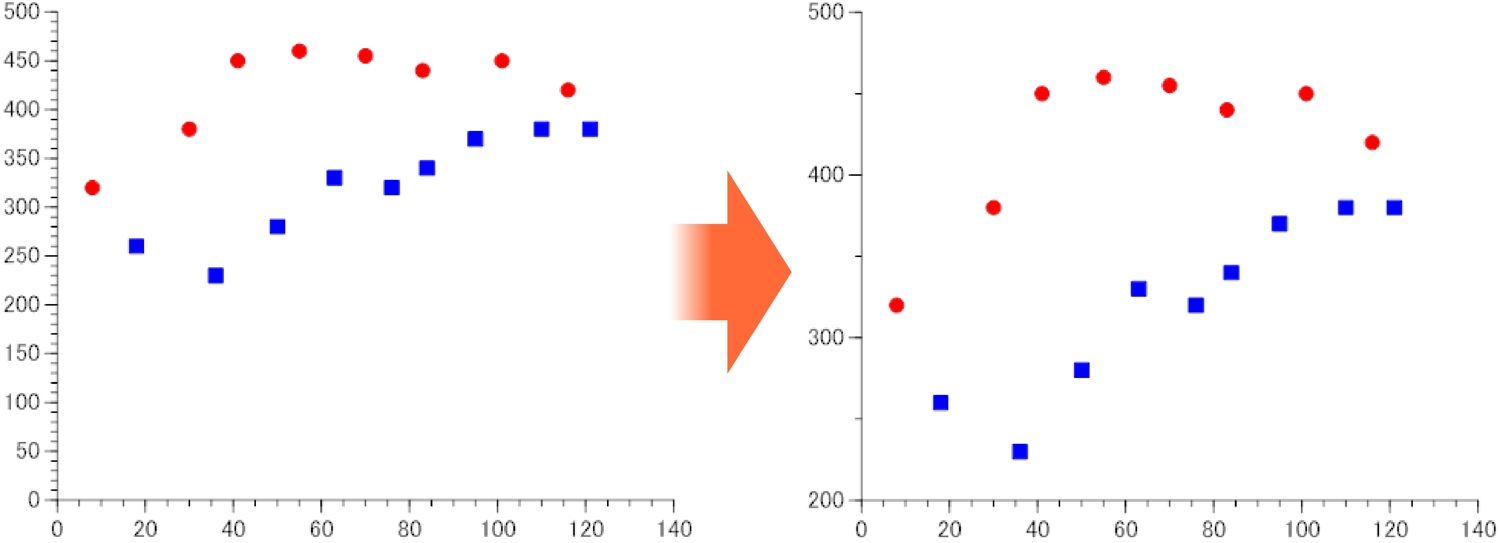
軸ブレークタブ
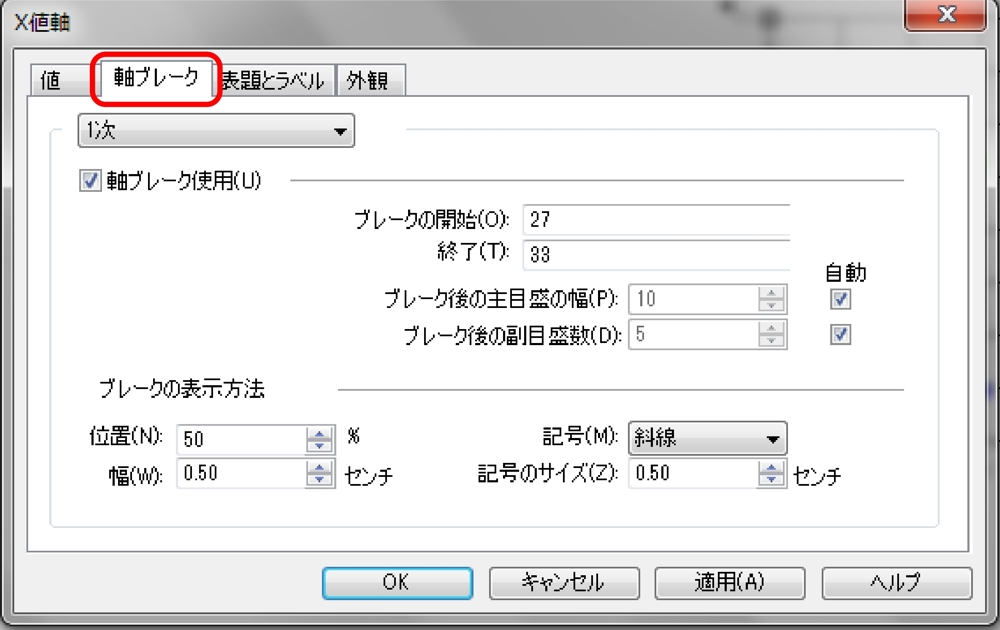
軸のブレークを設定します。
「軸ブレークの使用」にチェックを入れ開始終了位置を設定します。
ブレークの表示方法…ブレークの配置位置、ブレークの幅、表示形態について設定が可能です。
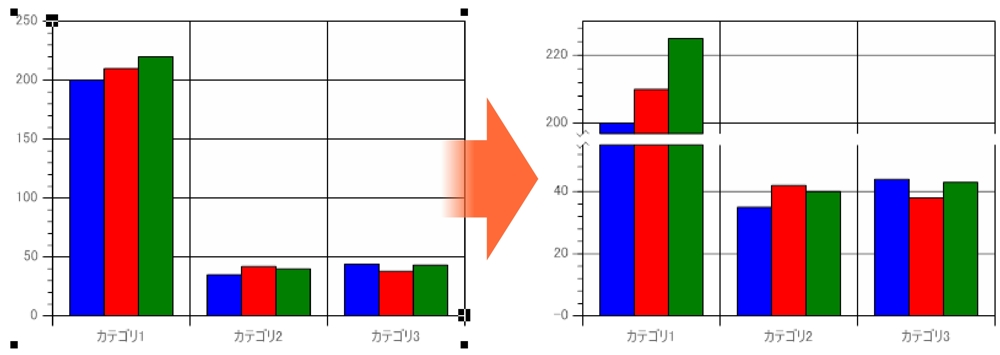
表題とラベルタブ
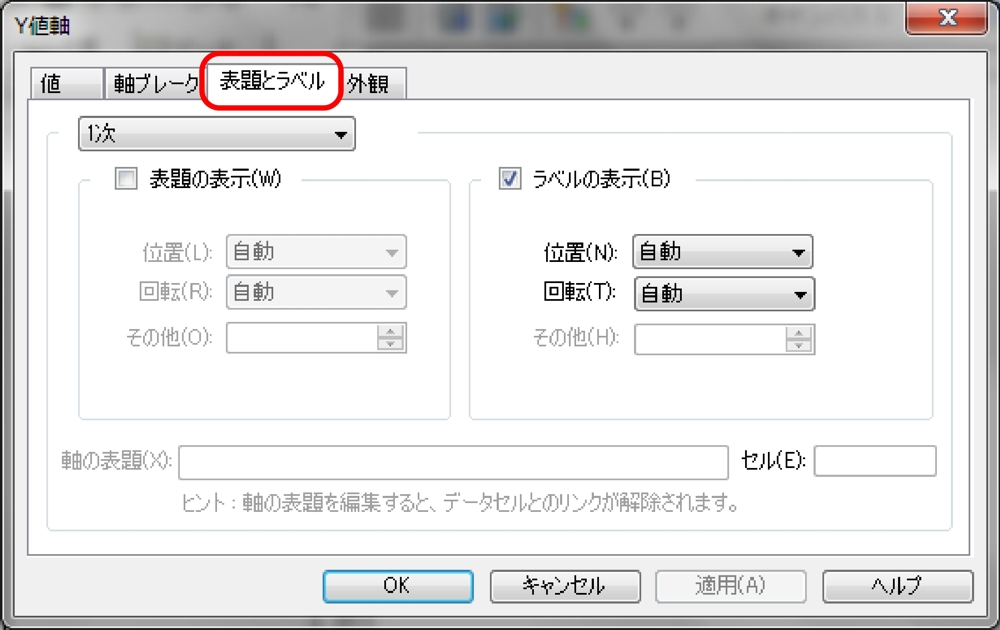
軸の表題を入力することが可能です。
*軸の表題については直接のテキスト入力でも可能となります。
外観タブ
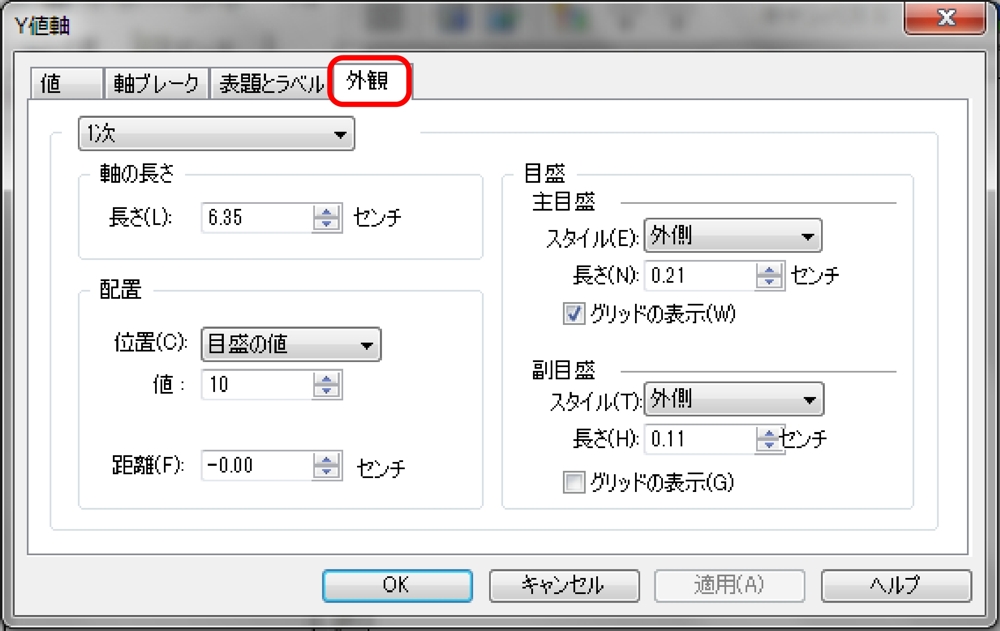
「軸の長さ」…各軸の長さを数値入力により設定できます。
「配置」…軸の配置箇所を右/左/値による任意設定、より選択できます。
「目盛」…主目盛/副目盛りの設定を行えます。
目盛/グリット線の非表示もここで設定が可能です。
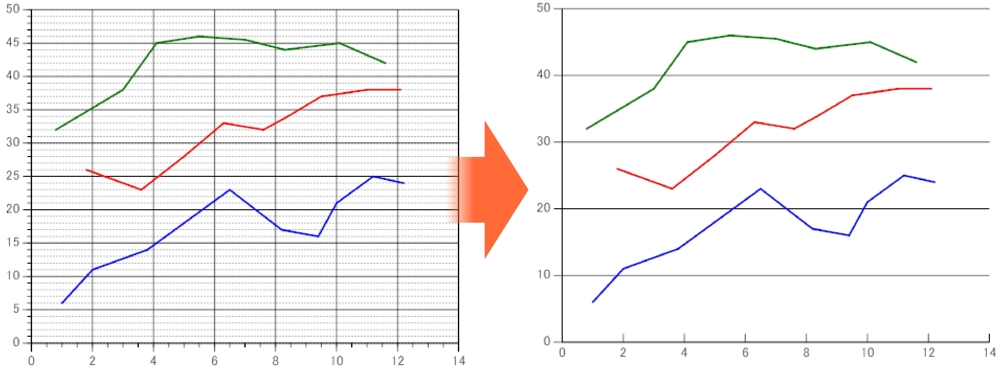
2次軸の表記
DeltaGraph7では2次軸の表記が可能となります。
手順:
1.軸の編集ウィンドウを開く
2.上部のメニューより「2次」を選択し、2次軸の表示にチェックを入れます
*2次軸の編集項目は1次軸と同じ編集方法となります。
グラフオプション
DeltaGraph7ではグラフ別に修正オプションが存在します。
このオプションでは各項目の表示形態、接続線や記号の表示/非表示の設定など、
グラフ全体に影響する編集が可能です。
オプションウィンドウ表示手順
1.編集を行うグラフを選択する
2.グラフメニューより「オプション」を選択する
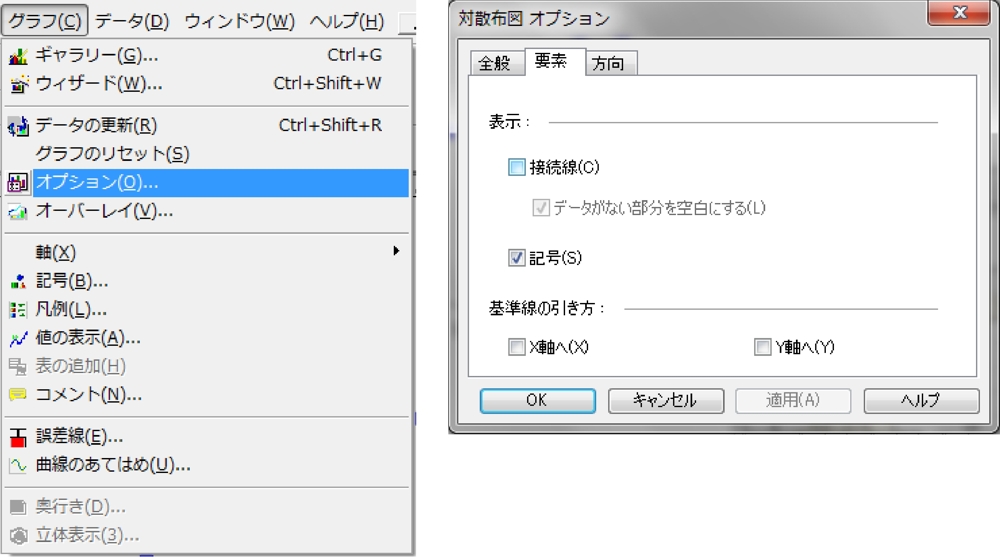
記号の編集
記号編集ウィンドウの表示手順
1.編集を行うグラフを選択する
2.グラフメニューより「記号」を選択する
記号の編集は項目ごとに行う必要があります。
編集を行う項目はウィンドウ内左上のサムネイルより選択を行います。
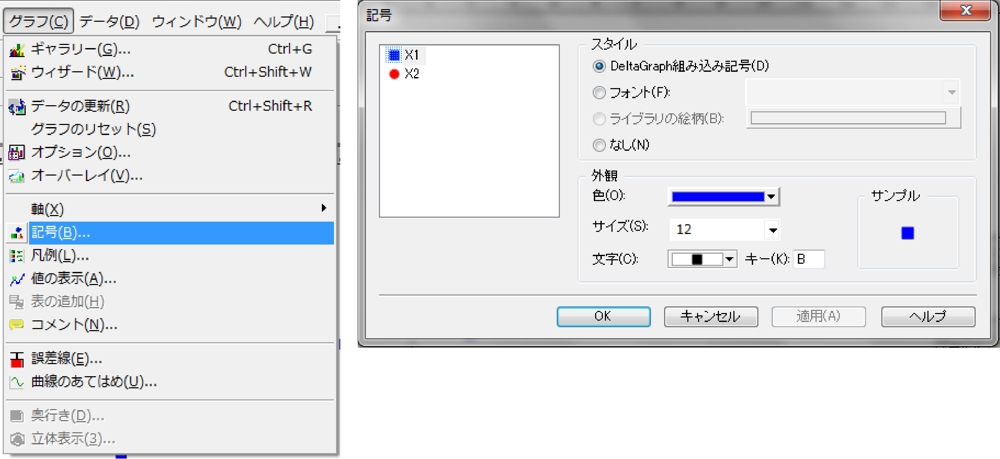
スタイルについて…
DeltaGraphではOSに用意されているフォント、DeltaGraphにて用意されている組み込み記号、より記号の選択が可能です。
DeltaGraph組み込み記号はベクトル(パス)オブジェクトとなりますので、ファイルのエクスポート後、
他のソフトウェア及びPCで展開する必要がある場合などに最適です。
フォントを選択した場合は選択したフォントの情報が反映されます。
外観…
記号のサイズ/色/形態(文字)の編集が可能です。
誤差線の適応
DeltaGraph7ではDeltaGraphに用意されている標準誤差/標準偏差の他に、任意の数値を反映した誤差線の表記が可能です。
誤差線ウィンドウの表示手順
1.編集を行うグラフを選択する
2.グラフメニューより「誤差線」を選択する
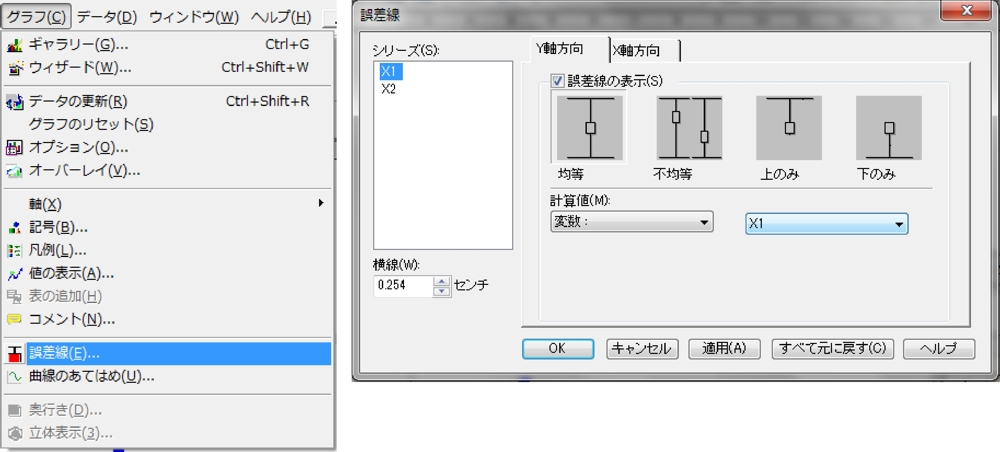
計算値について…
「変数」…データシート内の列を指定し反映します
「値」…指定された数値が一律で反映されます
「パーセント」…指定したパーセントが一律で反映されます
「標準誤差」…DeltaGraphに用意されている数式により求められた標準誤差を反映します
「標準偏差」…DeltaGraphに用意されている数式により求められた標準偏差を反映します
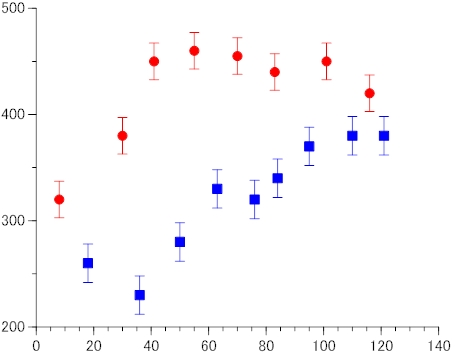
グラフのエクスポート
DeltaGraphでは作成されたグラフをDeltaGraph以外のファイル形式で書き出すことが可能です。
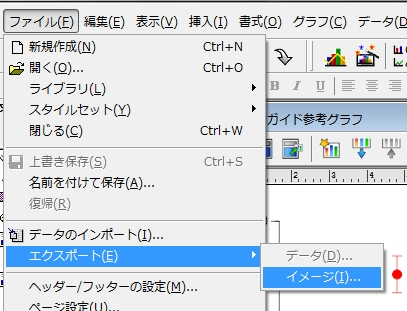
手順:
1.ファイルメニューよりエクスポート→イメージを選択します
2.書き出し後の保存場所/ファイル名/ファイル種類を設定し「OK」をクリックします
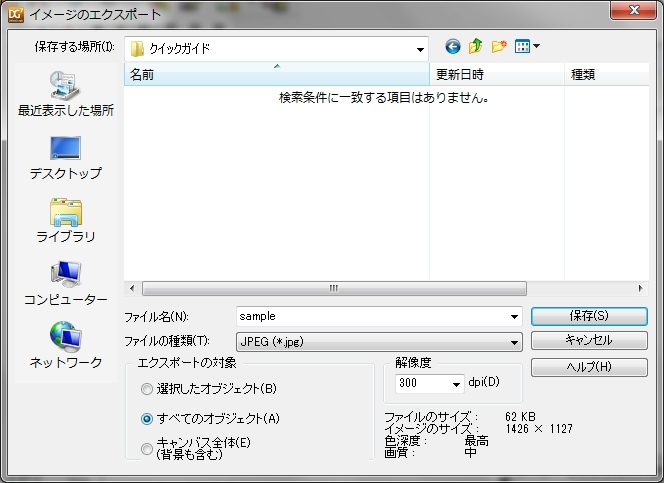
その他の設定
ファイルの種類…EPSファイル/PDFファイル/EMF(拡張メタファイル)/WMF(ウィンドウズメタファイル)/
BITMAP/JPEG/PNG/TIFFより選択が可能です。
解像度…JPEG/TIFFファイルなどのメタファイル(イメージファイル)は解像度の設定が可能です。
エクスポートの対象…デフォルトではキャンバス内に存在する全てのオブジェクトが保存されます。
エクスポートウィンドウの表示前にグラフやオブジェクトを選択している場合は、
「選択したオブジェクト」にチェックを入れることにより、選択している項目のみ保存することが可能です。